

How to recover deleted files using Recuva
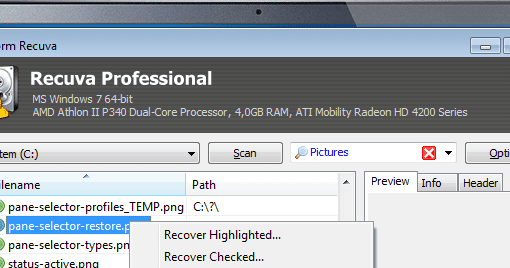
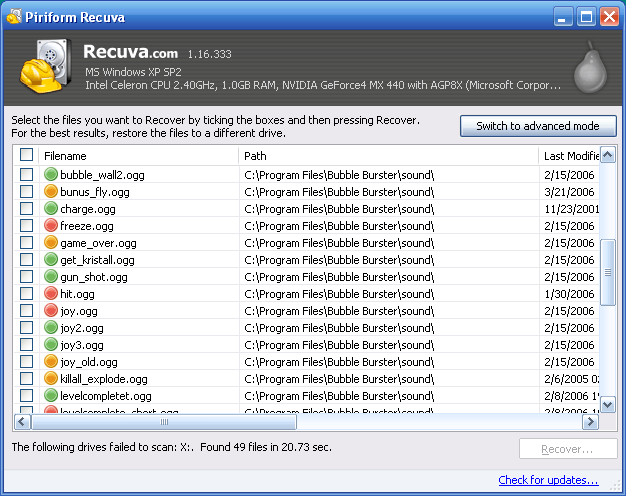
In this guide, you’ll learn the steps to recover accidentally deleted files on Windows 10. If you don’t have a backup of your data, it’s still possible to recover the deleted files with third-party tools like the Recuva, which are able to scan and find data on a drive marked for deletion before they’re overwritten with new data. However, if you deleted large size files or data from a USB flash drive, they’ll be deleted automatically without passing through the Recycle Bin, and you’ll have to restore them from backup. Also, try saving them to a different drive: it improves the success percentage.On Windows 10, if you accidentally deleted one or multiple files, typically, they’re marked for deletion and moved to the Recycle Bin. The sooner you use the program after deleting files, the more chance you have of recovering them. Obviously Recuva is just a software tool and can’t perform miracles. Then simply select the files you want to recover and you’re ready to go. As soon as Recuva’s finished, you’ll see a list with all the recoverable files, which you can sort in several ways or search with a customizable filter tool. All you have to do is select they type of file you want to recover (photos, emails, videos, etc.) and where it’s likely to be (recycle bin, on a media card, etc.). With Recuva (pronounced as “recover”) you can restore files that have been accidentally deleted from the computer, a USB drive, an MP3 player or even a memory card from your photo camera.Ī very handy recovery wizard takes all the guesswork out of finding your files. This is why it’s always a good idea to have a tool like Recuva. Deleting files by accident is something that happens more often than you think, no matter how computer literate you are. Recuva is a supremely user-friendly file recovery tool.


 0 kommentar(er)
0 kommentar(er)
